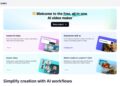Booting into Safe Mode in Windows 10 without logging in can be useful when you cannot sign in to your account due to system errors or malware issues. Here are a few tips and tricks to get you started:
How to boot into safe mode windows 10 without login
Restart your computer and press the F8 key repeatedly before the Windows logo appears. This will bring up the Advanced Boot Options menu. Next, select “Safe Mode” and press Enter.
If F8 doesn’t work, try holding down the Shift key while clicking Restart from the Start menu. This will bring up the Windows Recovery Environment. Next, go to “Troubleshoot,” then “Advanced options,” and select “Startup Settings.” From there, you can choose the Safe Mode option.
If all else fails, you can boot into Safe Mode using the System Configuration tool. Press Windows+R, type “msconfig,” and hit Enter. In the System Configuration window, go to the Boot tab and check the “Safe boot” option. Click OK, and then restart your computer.
Reasons to use Safe Mode
Safe Mode is a useful tool built into Windows 10 that allows you to diagnose and troubleshoot problems with your computer. When you boot into Safe Mode, your system will start with a minimal set of drivers, programs, and services that can help you fix problems.
Let’s explore why you should use Safe Mode on your Windows 10 computer.
Diagnose and fix system issues
Safe Mode in Windows 10 is a powerful tool for diagnosing and fixing system issues that may prevent your computer from functioning correctly. Safe Mode is a diagnostic mode that loads only essential system components, making it easier to identify and troubleshoot issues caused by faulty drivers, software, or malware.
Here are some benefits of using Safe Mode:
- Helps in identifying issues with hardware and software drivers.
- Allows for the correction of faulty installations, settings, and updates.
- Helps in removing malware and viruses that may interfere with normal system processes.
Here are the steps for booting into Safe Mode for Windows 10 without login:
First, press the power button and hold it until the computer turns off.
Then, turn the computer back on and repeat the process twice to trigger Automatic Repair mode.
Finally, click on the “Advanced options” button.
Click on “Troubleshoot,” then “Advanced Options,” and finally “Startup Settings.”
Click on “Restart,” then press F5 to boot in Safe Mode with Networking.
With Safe Mode, you can diagnose and fix system issues quickly without causing further damage to your computer system.
Remove malicious software
Removing malicious software from your PC is crucial to protect your data and personal information. Safe Mode effectively detects and removes malicious software from your computer, especially when the malware is designed to interfere with normal system operation.
Here are three reasons to use Safe Mode when removing malware:
- Safe Mode prevents malware from running at startup, making it easier to detect and remove.
- Safe Mode loads only the minimum required system files, reducing the chances of a malware infection interfering with your removal process.
- In Safe Mode, you can run anti-malware software to detect and remove malicious programs more effectively.
Booting into Safe Mode in Windows 10 without login is relatively easy. Here is what you need to do:
1. Press the power button and the Shift key simultaneously to access the Windows 10 advanced startup menu.
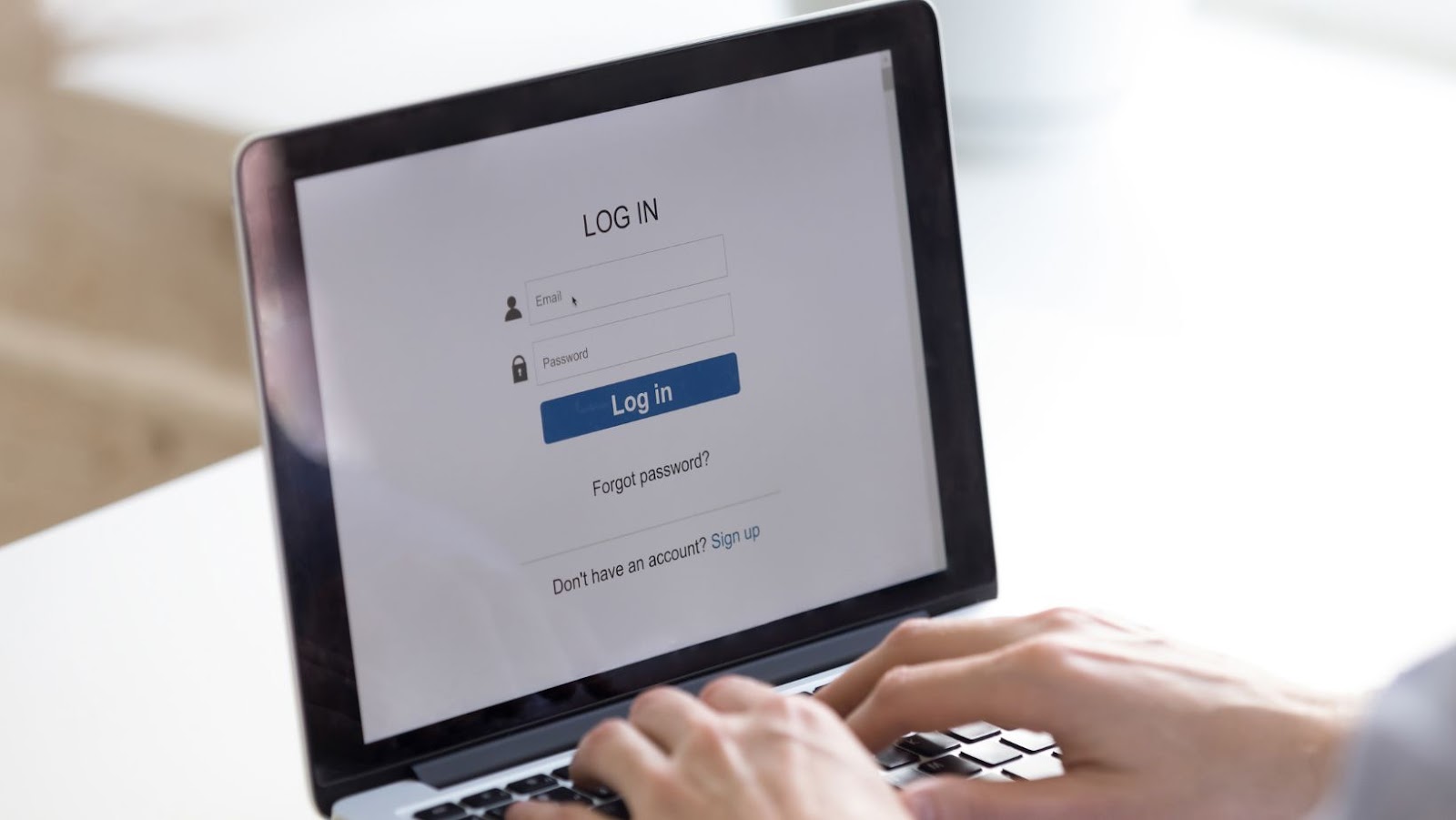
2. Click on Troubleshoot, then Advanced options, then Startup Settings.
3. Next, click the Restart button and wait for your PC to restart.
4. Once the Startup Settings screen appears, select Enable Safe Mode from the list of options.
Pro tip: Regularly running anti-malware scans and enabling Safe Mode during the removal process can help protect your computer from malicious software.
Uninstall problematic software
Safe mode in Windows 10 is a diagnostic mode allowing users to boot their system without third-party applications or drivers. This mode can be useful for removing problematic software interfering with your computer’s functions.
Here are some reasons to use Safe mode:
- Troubleshooting: Safe mode can be used to troubleshoot and fix problems with your system. It is an excellent way to diagnose the root cause of system crashes and other errors.
- Problematic software: Safe mode can help you uninstall software that refuses to remove through normal means. In Safe mode, you can uninstall these programs easily.
- Failing hardware: Safe mode can diagnose issues with your hardware. If your computer is experiencing problems with its hardware, Safe mode can help isolate the issue.
To boot into Safe mode in Windows 10 without login, follow these steps:
1. Restart your computer.
2. Press and hold the Shift key while your computer starts.
3. Select “Troubleshoot” from the options that appear.
4. Choose “Advanced options”.
5. Select “Startup settings”.
6. Click “Restart”.
7. Select “Safe mode” from the options that appear.
Once your computer has booted into Safe mode, you can troubleshoot or uninstall problematic software.
Booting into Safe Mode on Windows 10 without Login
If you ever find yourself in a situation where you need to boot into Safe Mode without login on Windows 10, you may wonder what options are available to you. Fortunately, there are a few ways to bypass the login screen and gain access to your operating system. This guide will provide step-by-step instructions on how to boot into Safe Mode on Windows 10 without login.
Using System Configuration
System Configuration is a simple and effective way of booting into Safe Mode on Windows 10 without a login.
Here are the steps to follow:
Press Windows Key+R to open the Run Command.
Type “msconfig” and hit Enter.
In the System Configuration window, select the Boot tab.
Under Boot options, check the box next to “Safe boot” and select “Minimal.”
Click Apply and then OK.
Restart your computer and it will boot directly into Safe Mode without a login.
Keep in mind that while in Safe Mode, some features and programs may not be available, but it can be a useful tool for troubleshooting and fixing issues with your system.
Open System Configuration
To boot into Safe Mode on Windows 10 without login, the first step is to open the System Configuration window. Here’s how to do it:
Restart your computer and wait for the Windows 10 logo to appear.
Press and hold the power button to force shut down your computer.
Repeat the process 2-3 times until you see the Windows Recovery Environment (WinRE) screen.
Click the “Advanced options” button and select “Troubleshoot.”
Click on “Advanced options” and then select “Startup Settings.”
Click on “Restart.”

Press the “4” key to boot into Safe Mode.
Once you’ve successfully booted into Safe Mode, you can troubleshoot any issues with your computer. Remember to undo the changes you made to boot into Safe Mode after you’re done.
Enable Safe Mode Boot
Enabling safe mode boot on Windows 10 without login can be useful in troubleshooting and fixing issues that prevent a regular boot-up. Here’s how to do it:
Press and hold the shift key while clicking on the power icon in the bottom right corner of the login screen. While still holding the shift key, click on Restart.
After your computer restarts, select Troubleshoot, Advanced Options, and Startup Settings. Then, click on Restart, and when your PC restarts again, it will display a list of options.
Press the F4 key to enable Safe Mode or the F5 key to enable Safe Mode with Networking.
This will boot your computer in Safe Mode, bypassing the login screen, and allowing you to perform diagnostics, updates, or system repairs. Remember to restart your PC in regular mode when you’re done.
Restart Computer
Restarting your computer is a simple and effective way to troubleshoot various issues you may encounter while using your Windows 10 operating system. Here is how you can boot into safe mode on Windows 10 without login using some handy tips and tricks:
1. Hold down the Shift key on your keyboard while clicking on the Power icon in the bottom right corner of the login screen.
2. Keep holding down the Shift key and click Restart.
3. Your computer will enter Advanced Startup mode. Select Troubleshoot > Advanced Options > Startup Settings.
4. Click Restart and your computer will restart in safe mode.
In safe mode, you can diagnose and fix problems like system crashes, driver issues, and malware infections. Booting into safe mode without login is a smart way to troubleshoot any issues preventing you from accessing your computer normally. Pro Tip: Remember to restart your computer in normal mode once you’ve finished diagnosing and fixing issues in safe mode.
Using Shift + Restart Button
Using Shift + Restart button to access the Windows 10 boot options menu can help you boot into Safe Mode without logging into your account. Safe Mode is useful when diagnosing and fixing issues with your computer because it starts the system with a limited set of drivers and services.
Here’s how to do it:
First, click the Windows “Start” button and select “Power.”
Hold down the “Shift” key and click “Restart.”
Select “Troubleshoot” > “Advanced options” > “Startup Settings” > “Restart.”
Choose “Safe Mode” or “Safe Mode with Networking” from the options list.
Your computer will boot into Safe Mode, and you can diagnose and fix any issues preventing your system from working correctly.
Hold Shift and Click Restart Button
If you’re having problems logging into your Windows 10 computer, use the Shift-Restart button shortcut to boot into safe mode without logging in.
Here’s how you can do it:
Hold down the Shift key
Click on the Restart button in the bottom right-hand corner of the login screen.
Windows 10 will reboot and present you with a list of startup options, including Safe Mode.
Select Safe Mode and log in with your credentials.
Once you’re in Safe Mode, you can troubleshoot startup problems or uninstall a problematic program.
Pro Tip: If you’re having trouble logging in to your computer, you can also try booting into Safe Mode with Networking to access the internet and download any necessary updates or drivers.
Select Troubleshoot
If you cannot log in to your Windows 10 desktop, you can still boot your computer into Safe Mode for troubleshooting.
Here’s how:
1. Press the Power button for 10 seconds to force your computer to shut down.
2. Press the Power button to turn on your computer.
3. As soon as the Windows logo appears on your screen, press and hold the Power button again to force your computer to shut down.
4. Repeat Step 2 and Step 3 to trigger the Automatic Repair screen.
5. Click the ‘Advanced options’ button on the Automatic Repair screen.
6. Click on the ‘Troubleshoot’ option.
7. Click on the ‘Advanced options’ button again.
8. Click on the ‘Startup Settings’ option.
9. Click on the ‘Restart’ button to reboot your computer.
10. On the Startup Settings screen, press the F5 key to boot your computer into Safe Mode.
Select Advanced Options
Booting into Safe Mode on Windows 10 without login requires following a few simple steps, and selecting Advanced Options is one of them.
Here’s how to do it:
1. Turn on your computer and wait until you reach the login screen.
2. Press and hold the shift key on your keyboard and click on the power icon in the screen’s lower right corner.
3. Click on the Restart option while still holding the shift key.
4. Your computer will now restart and display the Advanced Options menu.
5. From the menu, select Troubleshoot, then Advanced Options, and finally Startup Settings.
6. Click the Restart button, and your computer will restart with various startup options, including Safe Mode.
7. Use the arrow keys on your keyboard to select Safe Mode and press Enter to boot into Safe Mode.
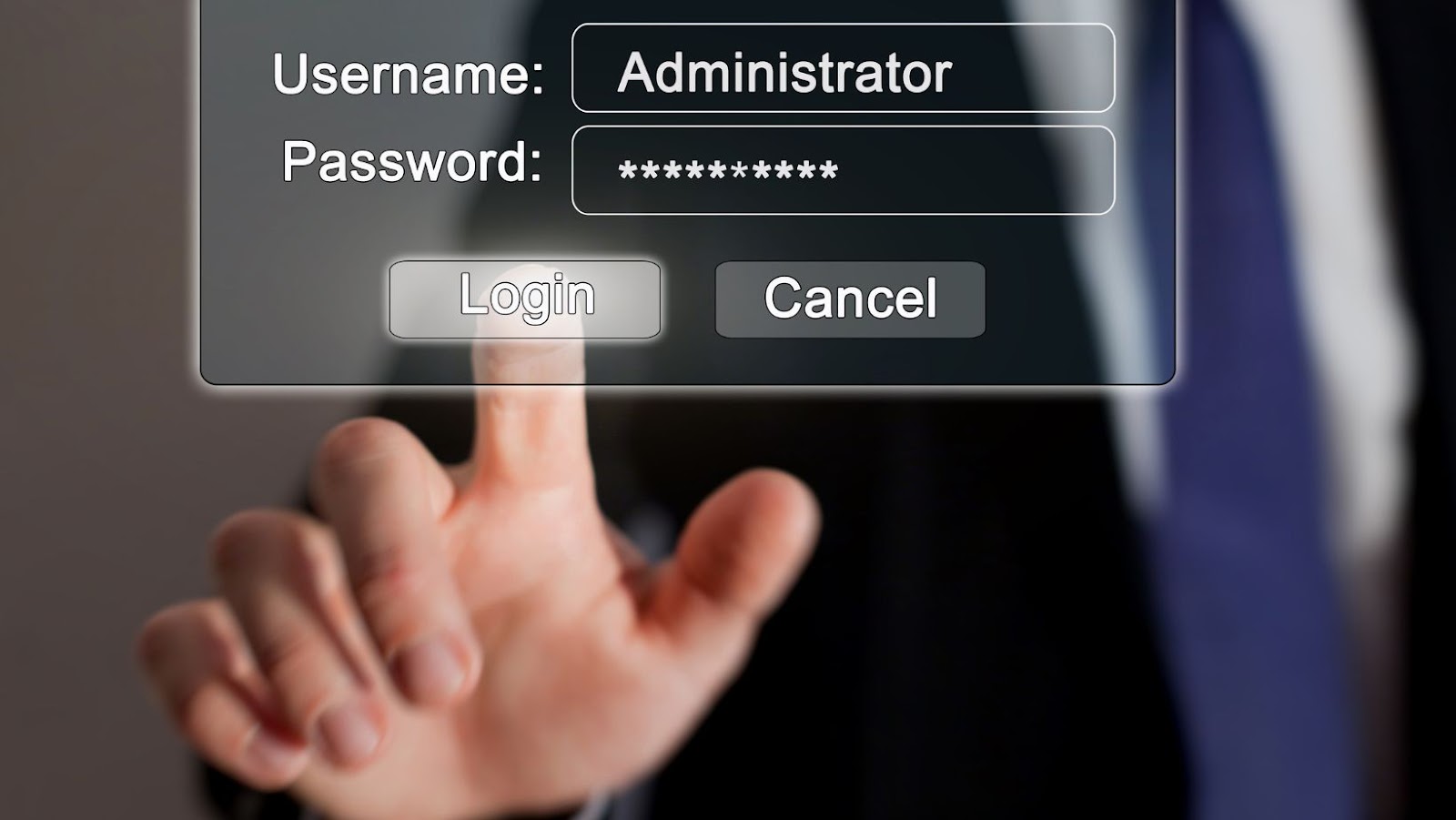
So, selecting Advanced Options is crucial to access the Startup Settings and reach Safe Mode without login.
Select Startup Settings
To boot into safe mode on Windows 10 without login, you can follow these simple steps:
1. Press and hold the power button on your computer for at least five seconds to force it to shut down.
2. Repeat step one until you see the “Preparing Automatic Repair” screen.
3. Wait for the screen to say “Diagnosing your PC” and click the “Advanced options” button.
4. Click on “Troubleshoot”, then “Advanced options”, and then “Startup Settings”.
5. Click the “Restart” button and wait for your computer to restart.
6. Press the number “4” key on your keyboard to select “Enable Safe Mode” from the startup options.
7. Once your computer has finished booting into safe mode, you can login as usual.
Booting into safe mode can help you troubleshoot and fix issues with your computer without any interference from third-party applications or services.
Pro tip: Remember to restart your computer normally after completing your tasks in safe mode to avoid any further issues.
Select Restart
Selecting the ‘Restart’ option is the first step towards booting into Safe Mode on Windows 10 without Login. Here are the steps to follow:
1. Press and hold the Shift key while clicking the ‘Restart’ button in the Start menu.
2. You will be taken to the ‘Choose an option’ screen. Then, click ‘Troubleshoot’ > ‘Advanced options’ > ‘Startup Settings’ > ‘Restart’.
3. A list of startup settings will appear once your computer restarts. Press the ‘5’ key on your keyboard to select ‘Enable Safe Mode with Networking’.
4. Your computer will then boot into Safe Mode.
Note that to exit Safe Mode, you can simply restart your computer. However, to exit Safe Mode permanently, you must follow the same steps above and select the ‘4’ key to boot into Normal Mode.
Select Safe Mode
Booting into Safe Mode on Windows 10 without login is an effective way to troubleshoot and fix various issues on your computer system. Here’s how to do it:
Start your computer and wait for the Windows logo to appear.
Press and hold the power button until your computer shuts down.
Press the power button again to turn on your computer. Repeat this process until Windows prepares automatic repair.
On the Automatic Repair screen, select Advanced options.
Choose Troubleshoot, then Advanced options, and then Startup Settings.
Click the Restart button, then select Safe Mode from the list of available boot options.
Once you’ve booted into Safe Mode, you can troubleshoot and fix any issues with your computer system.
Pro Tip: Restart your computer normally after working in Safe Mode to ensure all changes are saved.
Troubleshooting Safe Mode
Safe mode is an essential troubleshooting tool for Windows 10 PCs that helps users to resolve certain issues. It boots your computer into a minimal environment so that you can troubleshoot and diagnose software-related issues. This guide will explain how to boot into Safe Mode Windows 10 without login.
Computer Not Booting Up
If your computer is not booting up, try troubleshooting in Safe Mode. Safe Mode is a diagnostic startup mode that can help you identify and fix issues with your computer’s hardware and software.
Here are the steps to boot into Safe Mode on Windows 10 without logging in:
Press and hold the Shift key while clicking the Power button in the bottom right corner of the login screen.
Click on Restart while still holding the Shift key.
Choose Troubleshoot from the options screen.
Select Advanced options, then Startup Settings, and click on Restart.
Press the F4 key to boot into Safe Mode or F5 to boot into Safe Mode with Networking.
In Safe Mode, you can try running antivirus scans, system restore, or uninstalling recently installed software that may be causing the issue.
Pro tip: If you cannot boot into Safe Mode, you can try booting from a Windows installation disk or USB drive to access the Windows Recovery Environment.
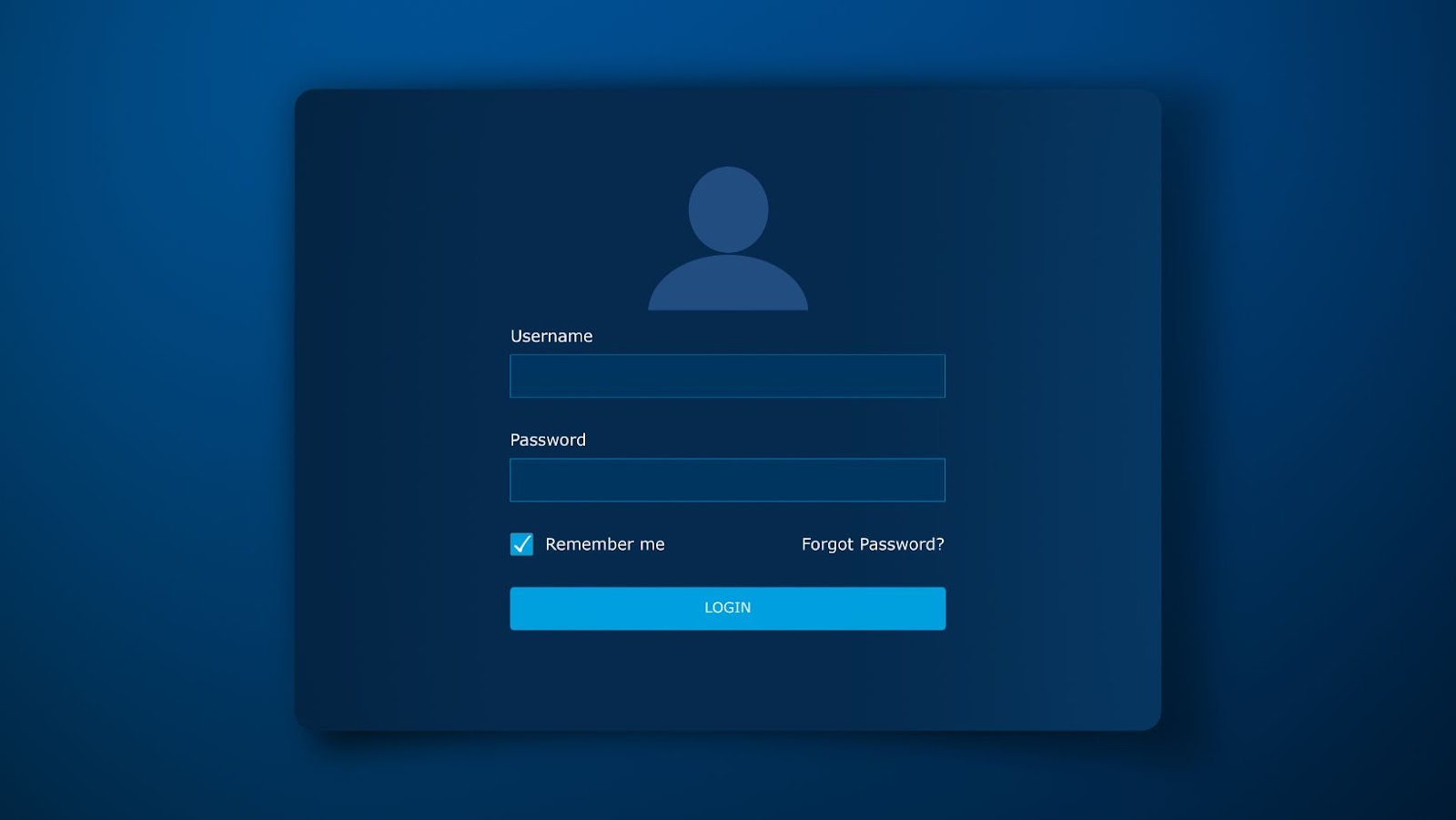
Can’t Get Pass Login Screen
If you are having trouble bypassing the login screen on your Windows 10 computer, accessing safe mode can be a helpful troubleshooting step. Here are the steps to boot into safe mode in Windows 10 without logging in:
1. Turn on your computer and wait for the login screen.
2. Hold down the shift key on your keyboard and click on the power icon in the lower-right corner of the screen.
3. While still holding shift, click on the Restart button.
4. Hold the shift key until the Advanced Startup menu appears.
5. From the menu, select Troubleshoot, then Advanced Options, and then Startup Settings.
6. Click on the Restart button.
7. When your computer restarts, you will see a list of options. Press the F4 key on your keyboard to boot into safe mode.
These steps should allow you to access safe mode and troubleshoot any issues you may be experiencing with your computer.
Can’t Use Keyboard in Safe Mode
When you boot your computer safely, the operating system loads only the essential drivers and services required to run your system. Unfortunately, this means that some of your computer’s features, such as your keyboard or mouse, may not work while in safe mode. If you are unable to use the keyboard while in safe mode, here are some tips and tricks to help you troubleshoot the issue and regain functionality:
1. Check that your keyboard is properly connected to your computer.
2. Try using a different keyboard to see if the issue is specific to your current keyboard.
3. Navigate to the device manager and uninstall the keyboard driver.
4. Restart your computer and allow Windows to automatically reinstall the keyboard driver.
5. If all else fails, you may need to perform a system restore or repair your operating system to resolve the issue.
Pro Tip: Before attempting to boot into safe mode, ensure that any important files are backed up and that you are logged in as an administrator to avoid potential data loss or system errors.