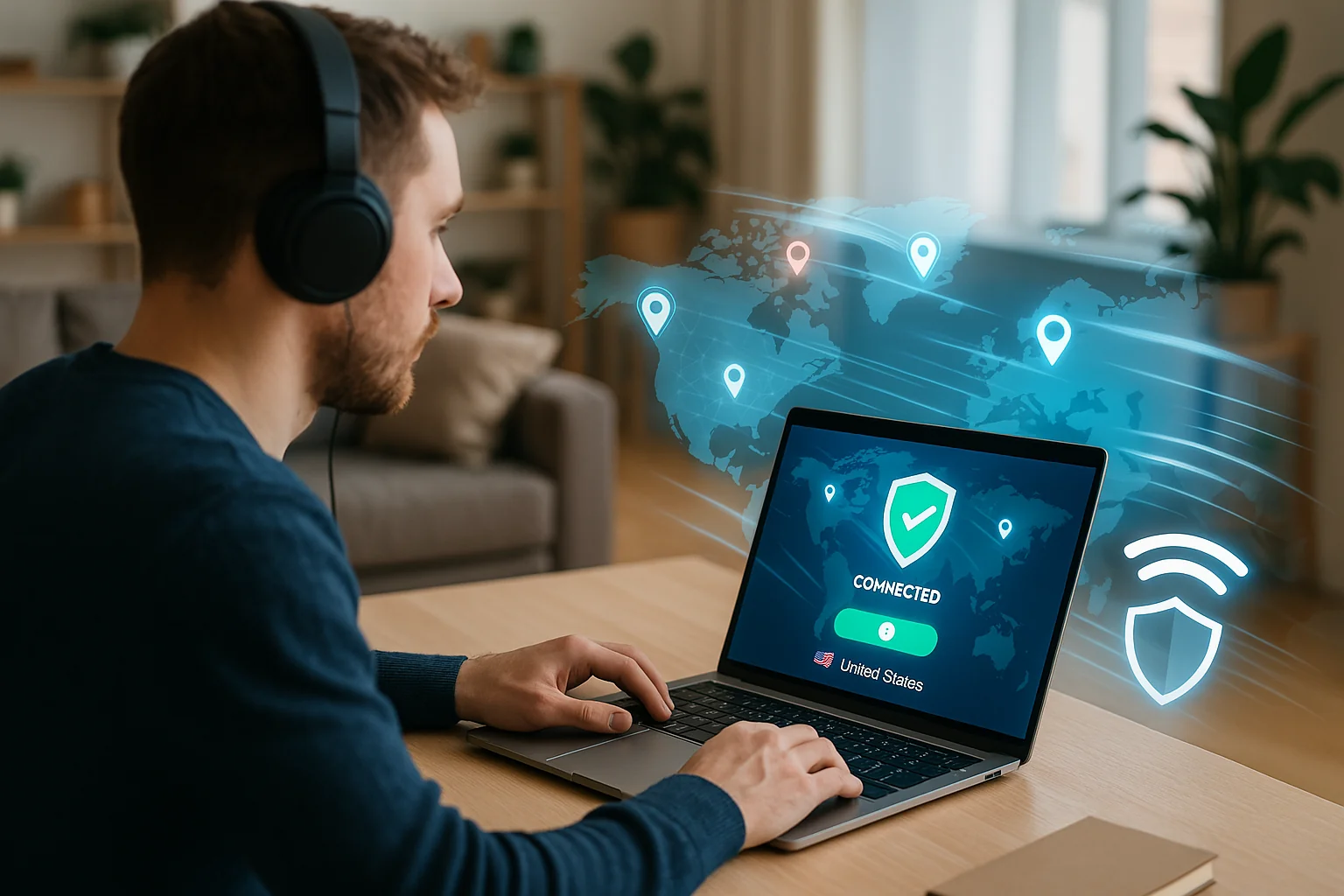
You’re halfway through an important client call at a beachfront café—until the connection drops, your Slack won’t load, and your Mac won’t access Google Docs. Sound familiar?
Remote work offers flexibility and freedom, but without a reliable VPN, it also brings unexpected headaches—from blocked apps in foreign countries to privacy risks on public networks. A good Mac VPN solves all that—and fast.
This guide shows you how to set up a VPN on your Mac, connect in seconds, and change your virtual location on Mac to stay productive (and protected) anywhere. No tech jargon—just the steps you need to secure your workflow.
Why Remote Workers Need a VPN on Mac
1. Secure Your Work on Public Wi-Fi
Whether you’re working from a hotel, café, or airport lounge, public Wi-Fi networks are prime targets for hackers. Without a VPN, your login credentials, client files, and emails could be intercepted.
With a VPN, your Mac traffic is encrypted—meaning nobody can snoop on your activity, even on open networks.

2. Bypass Location-Based Restrictions
Ever tried accessing a tool like Slack, Dropbox, or Google Workspace, only to find it’s blocked in your current location? A VPN lets you choose your virtual location, so you can connect through a country where those services are fully available.
3. Avoid Surveillance & Data Tracking
Some countries monitor internet activity, and even in non-restrictive regions, advertisers can track your every click. A VPN hides your IP address and protects your online identity—essential for maintaining both professional and personal privacy.
How to Choose the Right VPN for Your Mac
Not all VPNs are created equal—especially for macOS users. Here’s what to look for:
Macos Compatibility
The VPN should offer a dedicated Mac app that runs smoothly on the latest macOS version. Avoid any service that needs manual configuration via system settings unless you’re tech-savvy.
Speed & Server Coverage
Look for VPNs with fast, global servers. This ensures you won’t face lag during video calls or while uploading documents. Remote workers benefit from VPNs with servers near their clients’ locations.
Security Features
Key must-haves:
- AES-256 encryption
- No-logs policy
- Kill switch (disconnects internet if VPN drops)
- DNS leak protection
Easy Location Switching
One-click server switching is a game-changer. You want a VPN where you can change your region in under five seconds.
Popular VPNs that meet these needs include X-VPN, NordVPN, ExpressVPN, and Surf Shark—all with intuitive Mac apps.
Step-by-Step Guide to Set Up a VPN on Mac
Step 1: Choose and Download Your VPN
Visit the official site of your chosen VPN provider (e.g., X-VPN) and download the macOS version.
Step 2: Install and Launch the App
Drag the VPN app into your Applications folder. Double-click to open. Grant the app permission to create VPN configurations when prompted.
Step 3: Log In and Connect
Enter your credentials or start a free trial if offered. You’ll typically see a big “Connect” button—click it to auto-connect to the fastest available server.
Step 4: Configure Startup Options
Set the VPN to launch at system startup and auto-connect, especially if you work from multiple locations. This keeps your connection protected without manual steps.
How to Change VPN Location on Mac Quickly
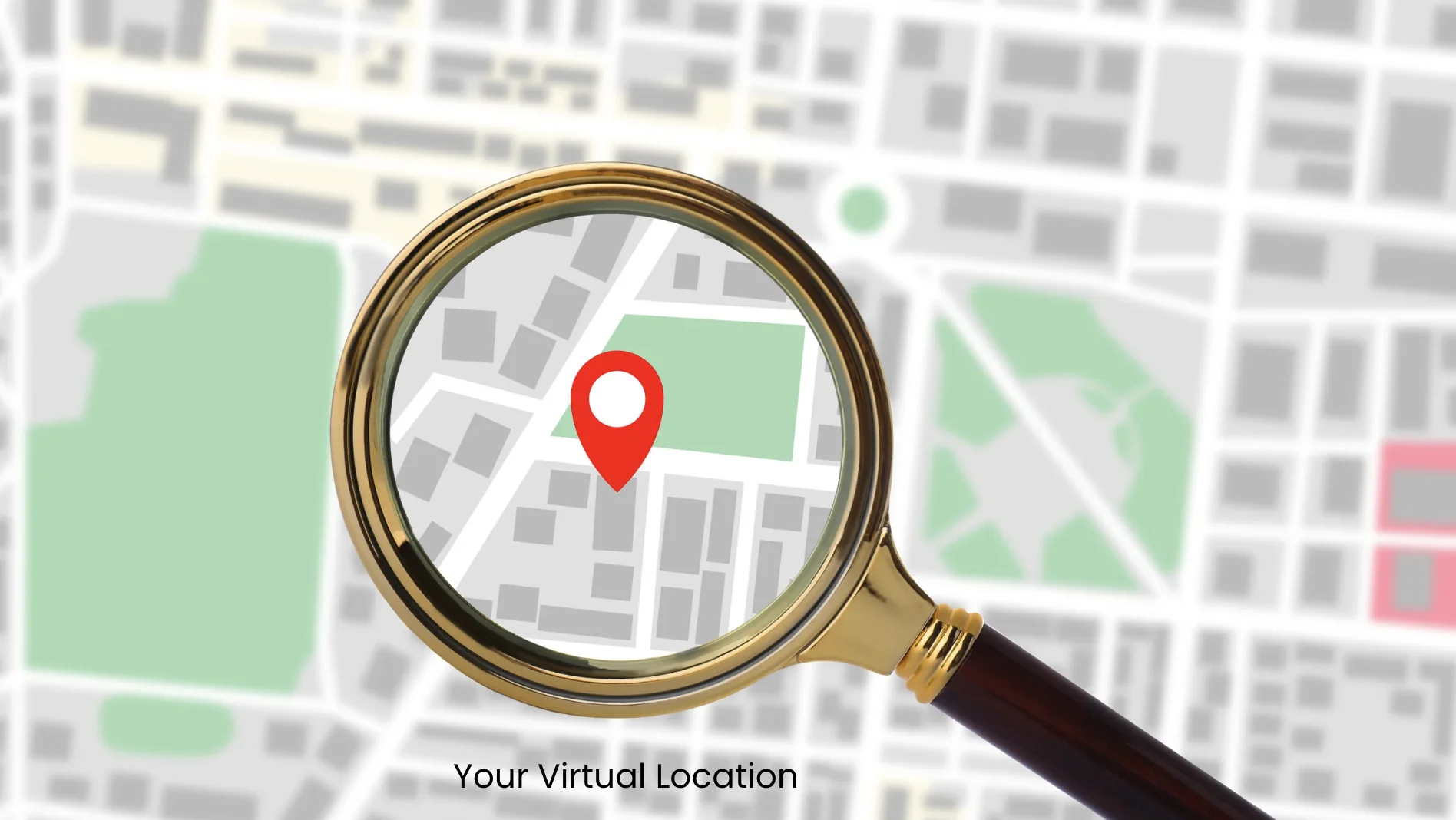
Changing your VPN location is crucial when you need access to region-specific content or want to optimize speed. Here’s how:
Option 1: One-Click Server Switch
Most Mac VPN apps have a country or city list. Just click the country you want to connect to—no restart needed.
Option 2: Choose a Server Based on Your Need
- For speed: Choose the nearest server
- For streaming or access: Pick the region where your content or tool is accessible
- For privacy: Opt for privacy-focused countries like Switzerland or Iceland
Pro Tip: Save Favorite Locations
Many VPNs let you bookmark frequently used servers—like your home country or client’s region—for faster switching later.
Tips for Seamless VPN Use While Working Remotely
1. Use Split Tunneling
This lets you route work apps (like Slack or Zoom) through the VPN, while allowing non-sensitive traffic (like Spotify) to use your regular connection. Great for saving bandwidth and improving speed.
2. Auto-Reconnect for Stability
Enable “auto-reconnect” and “kill switch” in your VPN settings. This ensures you’re always protected, even if Wi-Fi drops momentarily.
3. Watch Your Battery & Network Performance
VPNs can slightly reduce battery life and speed. Choose lightweight VPN apps and avoid connecting to very distant servers unless needed.
Common VPN Issues on Mac & How to Fix Them
VPN Disconnects Frequently
- Switch to a different protocol (e.g., from IKEv2 to OpenVPN)
- Use wired internet instead of unstable Wi-Fi
Can’t Access Certain Websites
- Try clearing your DNS cache
- Switch to another server in the same region
- Disable IPv6 in Mac network settings if issues persist
VPN Won’t Connect
- Restart your VPN app
- Check for macOS firewall restrictions
- Update to the latest app version
Final Thoughts: Work Freely from Anywhere with a Mac VPN
Remote work shouldn’t mean sacrificing security or access. With the right VPN for Mac, you can encrypt your connection, stay safe on public Wi-Fi, and access region-specific content—all without breaking your workflow.
By following this guide, you’re now equipped to install, connect, and change VPN locations on your Mac in just minutes.
So go ahead—secure your digital office and work confidently from anywhere.









