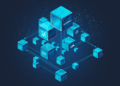Mac users occasionally encounter the mysterious Errordomain=nscocoaerrordomain&errormessage=kunne Ikke Finde Den Anførte Genvej.&errorcode=4 (couldn’t find the specified shortcut) and error code 4. This Danish error message often appears when trying to access files or applications causing frustration for many users.
While this error might seem like a cryptic roadblock it’s actually a common macOS issue that’s completely fixable. Whether it’s popping up during file operations or system processes understanding the root cause is the first step toward getting back to a smoothly running system. The good news? There are several proven solutions to resolve this error without requiring advanced technical expertise.
Errordomain=nscocoaerrordomain&errormessage=kunne Ikke Finde Den Anførte Genvej.&errorcode=4
NSCocoaErrorDomain identifies a category of errors in macOS related to Cocoa application framework operations. The error message Errordomain=nscocoaerrordomain&errormessage=kunne Ikke Finde Den Anførte Genvej.&errorcode=4 appears in Danish, translating to “could not find the specified shortcut” in English. Error code 4 indicates a file not found condition in the system.
Key components of this error message include:
- Domain: NSCocoaErrorDomain specifies the framework generating the error
- Message: Indicates a missing file or broken shortcut path
- Code: 4 represents the specific error type for missing resources
Common triggers for this error include:
- Deleted or moved target files
- Broken symbolic links
- Corrupted application aliases
- Invalid file system permissions
- Network drive disconnections
The error appears in various contexts:
| Context | Impact |
|---|---|
| File Operations | Unable to access or manipulate files |
| Application Launch | Programs fail to start properly |
| System Functions | Features become temporarily unavailable |
| Spotlight Search | Index failures or incomplete results |
Mac OS responds to this error by:
- Preventing access to the requested resource
- Displaying the error message in the system language
- Logging the error in system diagnostics
- Protecting system integrity through access denial
Understanding these components helps identify the specific issue causing the error, enabling targeted troubleshooting approaches for resolution.
Common Causes of Error Code 4
The Errordomain=nscocoaerrordomain&errormessage=kunne Ikke Finde Den Anførte Genvej.&errorcode=4 occurs due to several specific file system and permission-related issues. Understanding these common triggers helps identify the appropriate solution quickly.
Missing or Deleted Files
Missing or deleted files represent the primary trigger for error code 4 on macOS systems. The error appears when an application attempts to access a file that no longer exists at its expected location. This situation commonly arises from:
- Moved files without updating corresponding shortcuts or aliases
- Automatic cleanup processes removing temporary files
- System updates relocating essential files
- Third-party applications deleting shared resources
- User actions inadvertently removing referenced files
- Cloud storage sync issues causing file deletions
Incorrect File Permissions
File permission issues trigger error code 4 when applications lack proper access rights to specific files or directories. These permission problems stem from:
- Modified ownership settings after file transfers
- Restrictive default permissions on external drives
- System migration carrying over incorrect permissions
- Security software blocking file access
- Network share authentication failures
- Time Machine restore operations affecting file attributes
- Root directory permission conflicts
Each permission-related scenario requires specific attention to file ownership settings through Terminal commands or Finder’s Get Info panel.
How to Fix NSCocoaErrorDomain Error 4
Resolving the NSCocoaErrorDomain Error 4 requires a systematic approach to identify missing files locate broken shortcuts. Here are specific solutions to address the core issues causing this error.
Verifying File Path and Location
Locating missing files starts with checking the original file path in Finder’s Go to Folder option (Shift + Command + G). Enter the complete file path to verify if files exist in their expected locations. Search for relocated files using Spotlight (Command + Space) by typing the filename without extension. Check external drives time machine backups cloud storage for moved files. Examine shortcut properties by right-clicking aliases selecting Get Info to view the target path. Use Terminal’s ls -la command to list hidden files directories in suspected locations.
Resetting File Permissions
File permission issues resolve through the Get Info panel in Finder (Command + I). Click the lock icon enter administrator credentials to modify permissions. Set Read & Write permissions for the user account applications needing access. Execute chmod 755 in Terminal for standard file permissions chmod 644 for enhanced security. Repair disk permissions using Disk Utility’s First Aid function. Update ownership settings with chown username:group filename commands. Access control lists modify through Terminal’s chmod +a command for granular permission management.
Preventing Future NSCocoaErrorDomain Errors
Implementing preventive measures minimizes the occurrence of NSCocoaErrorDomain errors on macOS systems. These strategies focus on maintaining system integrity through regular maintenance practices combined with proper file management techniques.
Regular System Maintenance
Regular system maintenance protects against NSCocoaErrorDomain errors through systematic optimization steps. Running Disk Utility’s First Aid function monthly verifies disk integrity. Clearing system caches every 2-3 weeks removes corrupted temporary files. Installing macOS updates immediately patches system vulnerabilities. Monitoring disk space ensures 15-20% free storage capacity. Scheduling automatic Time Machine backups creates restore points for critical files. Running Security & Privacy scans detects permission conflicts. Verifying login items removes broken application references. Updating third-party applications maintains compatibility with system frameworks.
Proper File Management
Organizing files strategically reduces the risk of broken shortcuts triggering NSCocoaErrorDomain errors. Creating dedicated folders for different file types maintains order. Moving files within their designated folders preserves application links. Renaming files retains original extensions. Using aliases instead of symlinks provides greater stability. Storing documents in cloud-synced folders enables automatic backups. Implementing consistent naming conventions tracks file locations. Keeping workspace folders on the main drive prevents external drive disconnection issues. Setting appropriate ownership permissions through Get Info ensures access rights remain intact.
Troubleshooting Tools and Resources
Terminal.app acts as a powerful diagnostic tool for investigating NSCocoaErrorDomain errors through commands like ls -la for file permissions find for locating missing files.
Console.app provides system logs that reveal error patterns timestamps application crashes related to Error Code 4 events.
Here’s a table of essential troubleshooting tools:
| Tool Name | Primary Function | Usage Context |
|---|---|---|
| Terminal | File system operations | Permission fixes, path verification |
| Console | Log analysis | Error tracking, crash reports |
| Disk Utility | Volume repair | Filesystem checks, permissions |
| Finder | File management | Location verification, info panel |
| Activity Monitor | Process tracking | Resource usage, hung applications |
Third-party utilities enhance diagnostic capabilities:
- OnyX: Performs maintenance tasks system cache clearing
- DiskWarrior: Rebuilds directory structures fixes file access issues
- PathFinder: Provides advanced file management features
- TinkerTool: Accesses hidden system settings permissions
- EtreCheck: Generates comprehensive system reports
Online resources offer additional support:
- Apple Support Communities: Technical discussions error solutions
- Developer Documentation: Official NSCocoaErrorDomain references
- Stack Overflow: Code specific troubleshooting examples
- GitHub Issues: Known bug reports community fixes
- Mac Admin Forums: Enterprise level configuration guidance
- Spotlight: Indexes files enables quick searches
- System Information: Lists hardware software configurations
- Network Utility: Tests connectivity DNS settings
- Keychain Access: Manages stored credentials permissions
- Time Machine: Recovers deleted modified files
File Access Issues on MacOS Systems
The Errordomain=nscocoaerrordomain&errormessage=kunne Ikke Finde Den Anførte Genvej.&errorcode=4 points to file access issues on macOS systems. While this error can be frustrating it’s typically resolved through systematic troubleshooting steps focused on file locations and permissions.
By understanding the error components maintaining proper file management practices and implementing preventive measures users can minimize future occurrences. Regular system maintenance combined with the right tools and resources ensures a smoother Mac experience without persistent file access issues.
Users equipped with this knowledge can confidently address the error when it appears and take steps to prevent it from recurring in their day-to-day Mac usage.