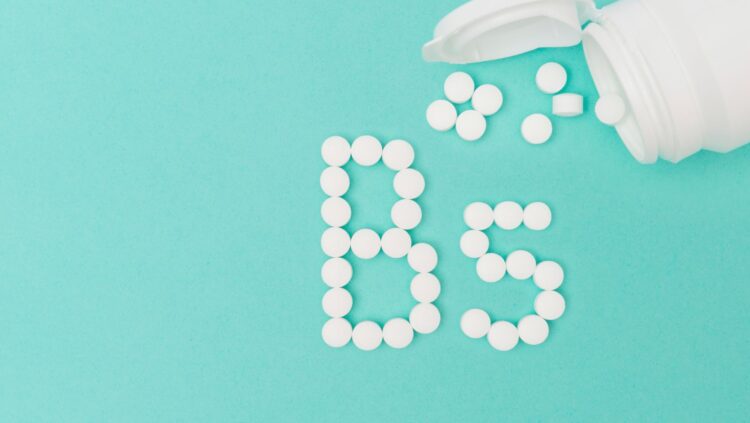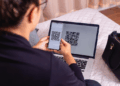Hey there! Are you looking to up your Excel game? Well, you’ve come to the right place! In this article, I’ll walk you through how to enter a formula in cell D5 to calculate the product of cells B5 and B4, rounded to the nearest whole number.
Excel is a powerful tool that can save you time and effort when it comes to crunching numbers. By mastering formulas, you can automate calculations and make your spreadsheets more dynamic and efficient.
Enter A Formula in Cell D5 to Calculate B5/B4 Rounded to 4 Decimal Places
Formulas are an essential part of Excel and using them can greatly enhance your productivity and efficiency. They enable you to perform complex calculations, analyze data, and automate repetitive tasks with ease. Here’s why using formulas in Excel is so important:
1. Efficiency: By utilizing formulas, you can quickly and accurately perform mathematical operations on large sets of data. Whether you need to calculate totals, averages, percentages, or any other mathematical operation, Excel formulas can do it in a fraction of the time it would take to manually perform the calculations.
2. Accuracy: When working with numbers, accuracy is crucial. Even a small mistake can lead to significant errors in your analysis or decision-making process. With Excel formulas, you can minimize the risk of human error and ensure that your calculations are precise and reliable.
3. Flexibility: Formulas in Excel allow you to dynamically update your calculations as your data changes. This level of flexibility is particularly useful when working with large datasets or when dealing with constantly changing information. You can easily update your formulas and instantly see the impact on your results, saving you time and effort.
4. Automation: Excel formulas enable you to automate repetitive tasks and streamline your workflow. Instead of manually performing calculations for each cell or dataset, you can simply create a formula and apply it to the entire range of data. This automation feature not only saves time but also reduces the risk of errors that may occur during manual data entry.
5. Analysis and Decision-making: Formulas in Excel provide a powerful tool for data analysis and decision-making. With functions like SUM, AVERAGE, MAX, MIN, and COUNT, you can quickly summarize and analyze your data, gaining valuable insights that can drive informed decisions.
Utilizing formulas in Excel can significantly improve your efficiency, accuracy, and decision-making abilities. Whether you’re working with financial data, sales figures, or any other type of numerical information, mastering Excel formulas is essential for maximizing your productivity and making the most out of this powerful tool. So, don’t be afraid to dive in and start exploring the endless possibilities that Excel formulas offer.
Understanding Cell References
When it comes to using formulas in Excel, one of the most crucial concepts to understand is cell references. Cell references allow you to refer to specific cells in your spreadsheet and use their values in your formulas. They play a vital role in ensuring the accuracy and flexibility of your calculations.
There are three types of cell references in Excel: relative references, absolute references, and mixed references. Each type has its own functionality and use cases, which I’ll explain in detail.

The Multiplication Formula
In Excel, the multiplication formula is a powerful tool that allows you to perform mathematical calculations with ease. By using the asterisk (*) symbol, you can multiply numbers in different cells and obtain the desired result. Understanding how to enter a multiplication formula in Excel can greatly enhance your productivity and efficiency.
To calculate the product of two numbers, let’s say in cell B5 and B4, you can follow these simple steps:
- Select the cell where you want the result to be displayed. In this case, cell D5.
- Begin entering the formula by typing the equals sign (=), followed by the cell reference of the first number (B5).
- Next, type the asterisk (*) symbol, which indicates the multiplication operation.
- Finally, enter the cell reference of the second number (B4).
Conclusion
Entering a formula in cell D5 to calculate the rounded result of multiplying two cells in Excel is a simple yet essential task. By following the step-by-step instructions provided in this article, you can ensure accurate calculations and obtain the desired rounded values.
Remember to adjust the formula and decimal places as needed for different rounding requirements. Excel offers a variety of rounding functions and options, allowing you to customize your calculations according to your specific needs.