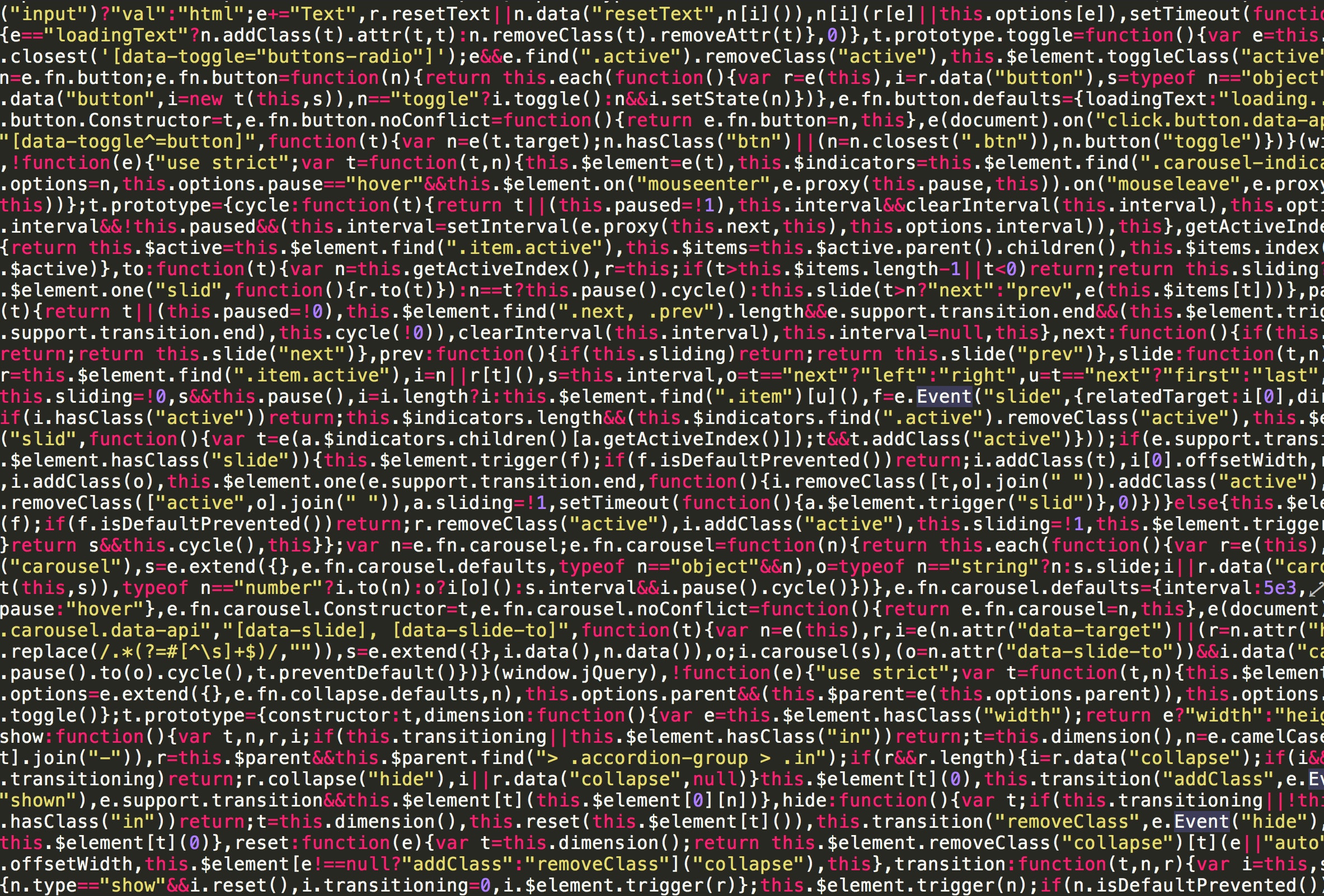Errordomain is an error that appears when users are unable to access a website. It is an essential error to understand and troubleshoot as it can have various causes.
In this article we will discuss the various causes of Errordomain and how to troubleshoot them. Knowing the root cause of the error will help users identify and solve the issue swiftly and easily.
Definition of Errordomain
Errordomain is a term used in iOS programming that refers to a group of error codes that are related to a specific subsystem or framework. Understanding the definition of Errordomain, its causes, and how to troubleshoot it is essential for iOS developers.
Errordomain can occur due to a variety of reasons, including invalid input parameters, network errors, memory leaks, and low-level system errors. Troubleshooting Errordomain involves identifying the specific error code and its underlying cause, researching online documentation, checking for deprecated code, and debugging the issue using Xcode’s debugging tools. It’s also essential to implement error handling in your code to gracefully handle errors and provide helpful error messages to the user. By following these best practices, you can effectively troubleshoot Errordomain and improve the reliability and robustness of your iOS applications.
Pro Tip: Implementing error handling early on in your iOS development process can save you a lot of time and headaches down the road.
Common Causes of Errordomain
Errordomain is a common issue that arises during iOS app development. It is a type of error that can hinder the performance of an app or cause it to crash.
The most common causes of Errordomain include:
1. Network Connectivity Issues: Poor connectivity or no internet connection can result in Errordomain
2. Invalid Input: Entering invalid data into an app can cause it to malfunction hence Errordomain
3. Memory Problems: Memory-related errors can cause Errordomain. If an app uses too much memory or crashes, it may trigger Errordomain errors.
4. Coding Errors: Bugs in app code can trigger Errordomain errors. Programmers need to review their code to catch these types of issues and fix them.
Troubleshooting Errordomain requires isolation of the cause of the error. App developers can use tools like the Xcode debugger to find out the root cause of Errordomain errors. The process involves analysing crash reports and reviewing logs to identify the root causes of the issue.
Pro Tip: Taking preventive measures such as writing clean, well-organised codes and regular app debugging can help reduce Errordomain errors.
Errordomain=nscocoaerrordomain&errormessage=không thể tìm thấy phím tắt được chỉ định.&errorcode=4
Errordomain is a common error code that appears on Apple devices when an app or system process crashes or fails to perform a task. Troubleshooting Errordomain requires tools that help identify the specific cause of the error. Here are some helpful tools and tips for identifying and troubleshooting Errordomain:
1. Xcode: Use the Xcode development environment to track errors and view detailed crash reports of your app.
2. Console.app: This tool allows you to view system logs related to your app and identify the specific cause of the error.
3. Crashlytics: This third-party tool provides real-time crash reporting and analytics that helps identify the root cause of Errordomain.
4. TestFlight: This tool allows you to distribute beta versions of your app to testers and collect feedback on its performance.
By using these tools along with proper debugging techniques, you can effectively troubleshoot Errordomain and improve the performance of your app.
Troubleshooting Errordomain: Step by Step Guide
Errordomain is a commonly encountered error when trying to access the internet. It can be discouraging and frustrating to experience, but there are often solutions to help solve the problem.
This guide will walk you through the process of troubleshooting Errordomain and help you get back online. Read on to learn more about the steps you can take to troubleshoot this error.
Step 1: Check for Recent Changes in Domain Settings
If you’re experiencing an Errordomain issue, the first step in troubleshooting is to check for any recent changes in domain settings that may have triggered the error.
Follow these steps to check for changes in domain settings:
- Identify the domain registrar and log in to your account.
- Check for any recent changes, such as updating the DNS records or renewing the domain name.
- If there were recent changes, double-check that they were entered correctly and haven’t expired.
- If there were no recent changes, the issue may lie with the web hosting provider or the domain itself, and further troubleshooting steps are necessary.
By ensuring that all recent domain setting changes are correct and up-to-date, you can eliminate one possible cause of the Errordomain issue and move on to further diagnostics.
Check for DNS Changes
One of the critical steps in troubleshooting Errordomain is to check for DNS changes that may have occurred recently.
Here’s how to do it:
First, visit your preferred DNS checker tool and enter your domain name. Check the IP address displayed and compare it with your server IP address. If they match, then there are no DNS-related issues causing the error.
However, if they differ, then you need to update your DNS settings to match your server IP address. After making the changes, it’s essential to flush your DNS cache to ensure that the updated DNS settings take effect.
This step can help you resolve Errordomain issues caused by DNS mismatches in a few simple steps.
Check for SSL Certificate Issues
SSL Certificate issues can cause Errordomain errors on your website, which can lead to a poor user experience and loss of traffic. Here’s how to check for and troubleshoot SSL issues:
1. Check your SSL certificate’s expiration date: Make sure your SSL certificate is up-to-date and hasn’t expired.
2. Verify SSL certificate installation: Ensure that your SSL certificate is installed and configured correctly on your server.
3. Check for mixed content issues: Ensure that all resources on your site are loaded using HTTPS protocol, including images, scripts, and stylesheets.
4. Scan for malware: Use a reliable malware scanner to check if your site has malware or security vulnerabilities that may affect your SSL certificate’s functioning.
5. Contact your SSL provider: If the above steps don’t resolve your SSL issues, contact your SSL provider’s support team for assistance.
Following these steps can help you troubleshoot and fix SSL Certificate issues and ensure a secure and trustworthy browsing experience for your website visitors.
Step 2: Check for Server and Hosting Issues
Step 2 in troubleshooting an Errordomain issue is to check for server and hosting issues. This step is crucial as it helps to identify if the error is caused by an issue with the hosting or server, or if it’s an issue with the code of the website.
Here are the steps to follow:
1. Check if the website is down for everyone or just you by using online tools such as IsItDownRightNow or DownForEveryoneOrJustMe.
2. Contact your hosting provider to ensure that the server is up and running correctly, and that there are no issues with the server that may be causing the error.
3. Check for any changes or updates made to the website’s code, as this may be the root cause of the error.
4. Ensure that your website is using the latest version of the platform or software it runs on, and that it’s compatible with the server.
Following these steps can help identify and resolve any server and hosting issues that may be causing Errordomain errors on your website.
Server Downtime
Server downtime can be a frustrating experience, particularly when it is caused by an Errordomain. However, with the right troubleshooting techniques, it is possible to get your server back up and running quickly.
Here’s a step-by-step guide on how to troubleshoot an Errordomain:
Step 1: Determine the scope of the issue. Is the Errordomain affecting a single user, a specific application, or the entire server?
Step 2: Check the error logs for more information about the Errordomain. Look for error messages that may provide clues to the root cause of the problem.
Step 3: Verify that all server and software updates are up to date. An outdated system or application can cause Errordomain.
Step 4: Check for hardware failures, such as failed hard drives, power supplies, or RAM.
Step 5: Contact your server provider or IT technician for further assistance if the issue persists.
By following these troubleshooting steps, you can address Errordomain and prevent future server downtime.
Overloaded Server
“Errordomain” errors occur when there is an issue with the server’s processing capacity. If you suspect an overloaded server, follow these steps to troubleshoot Errordomain errors:
1. Monitor server load: Use a server monitoring tool to measure the server’s CPU usage and RAM consumption. If it is consistently high, it may indicate an overloaded server.
2. Check server logs: Review server logs to identify any unusual spikes in traffic or high error rates.
3. Optimise server performance: Implement measures such as caching, content delivery networks (CDNs), and load balancing to distribute server load and optimise performance.
4. Update server hardware: If you have completed the previous steps and the issue persists, it may be necessary to upgrade your server hardware to improve processing power and capacity.
Pro tip: Regular server maintenance and updates can help prevent Errordomain errors caused by an overloaded server.
IP Blockage
IP blockage can cause Errordomain issues, but there are steps you can take to troubleshoot and hopefully resolve the problem.
Here’s a step-by-step guide:
1. Check if your IP address is blocked by visiting a website such as whatismyipaddress.com. If your IP address is blocked, contact your internet service provider to request a new IP address.
2. If changing your IP address doesn’t resolve the issue, clear your browser cache and cookies.
3. Disable any browser extensions or plugins that may be interfering with your connection.
4. Check your firewall settings to ensure that the website you are trying to access is not blocked by your network’s security settings.
5. Temporarily disable any anti-virus software you may be running to see if it’s interfering with your connection.
If these steps don’t help, reach out to the website’s support team for further assistance.
Pro tip: Remember to take note of any changes you made during the troubleshooting process, which may help you identify and fix future issues.
Step 3: Check for Website Configuration Issues
Step 3 in troubleshooting Errordomain involves checking for website configuration issues, which can cause the error to occur. Here are the steps you can take to check for website configuration issues:
1. Verify that your website is using the correct SSL certificate by checking the certificate’s details and expiration date.
2. Check your website’s DNS configuration to ensure that it is correct and up-to-date.
3. Ensure that your website’s domain name is correctly configured in your hosting account and that there are no typos or errors.
4. Check that your site’s .htaccess file is not blocking access to any necessary content or directories.
5. Review your site’s server logs to see if there are any errors or issues that can help pinpoint the source of the Errordomain.
By following these steps to check for website configuration issues, you can effectively troubleshoot and resolve the Errordomain error to keep your website running smoothly.
Incorrect URL Redirects
Incorrect URL redirects can be frustrating for users and may also affect your website’s ranking. Here’s a step-by-step guide on how to troubleshoot ‘ErrorDomain’.
1. Check if the URL is correct: Ensure that the URL is spelled correctly and contains the correct protocol (http/https).
2. Check the redirect logic: Make sure that the website’s code is directing the user to the intended web page.
3. Test on different devices and browsers: Try accessing the URL on different devices and browsers to identify if the error is device/browser-specific.
4. Clear cache and cookies: Clear your browser’s cache and cookies and try accessing the URL again.
5. Check server configuration: Ensure that the server is configured correctly and the necessary page redirects are in place.
By following these simple steps, you can identify the cause of the ErrorDomain error and take the necessary steps to fix it, ensuring a smooth and user-friendly browsing experience for your users.
Incorrect URL Canonicalization
URL canonicalization is the process of standardising your URLs to make them more search engine-friendly and user-friendly. Incorrect URL canonicalization can lead to issues with duplicate content, broken links, and poor search engine rankings. Here are some steps to troubleshoot error domains related to incorrect URL canonicalization.
1. Identify the source of the problem: Use a web tool to check if there are multiple versions of the same URL. This will help you identify if the issue is caused by incorrect URL canonicalization.
2. Set your preferred domain: Choose between www or non-www versions and make sure the web server is configured to redirect all requests to the preferred version.
3. Implement 301 redirects: Use 301 redirects to redirect old URLs to new ones. This will help search engines to update their index and avoid any potential duplicate content issues.
4. Check for broken links: Use a broken link checker to see if there are any broken links on your site. Fix them or redirect them to their intended destination.
By following these steps, you can troubleshoot error domains related to incorrect URL canonicalization and ensure that your website is SEO-friendly and user-friendly.
Pro Tip: Regularly check your website for duplicate content issues and fix them as soon as possible to avoid any negative impact on your search engine rankings.
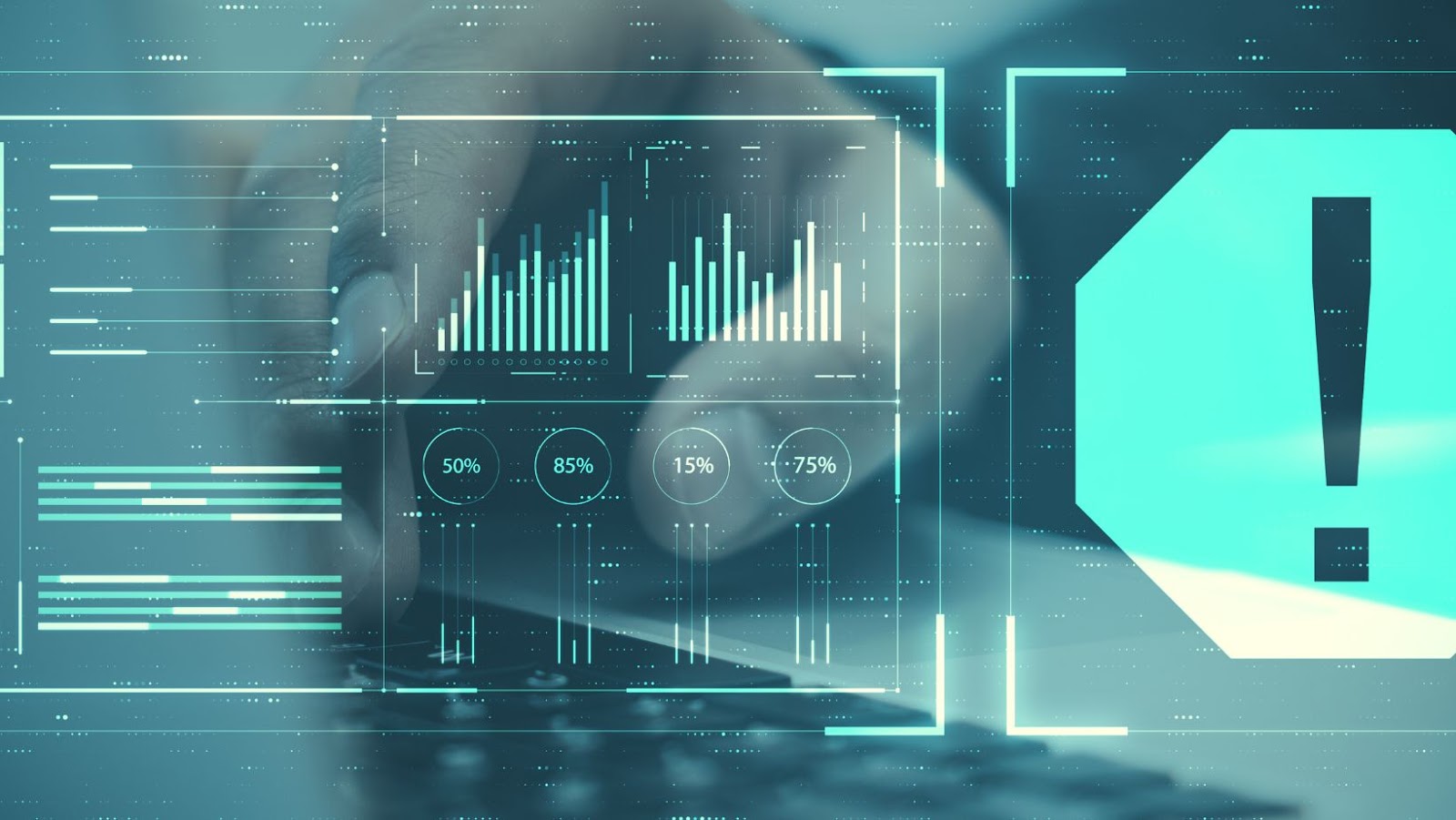
Broken Links and Images
Broken links and images are a common issue that website owners and users face. These broken elements can cause frustration and annoyance to website visitors, especially if they are essential for website navigation and usability. Troubleshooting Errordomain provides a step-by-step guide to resolving errors related to broken links and images.
Here are some troubleshooting steps to follow:
- Identify the broken link or image by using a tool such as Google Search Console or Broken Link Checker.
- Determine the cause of the error, such as missing file, incorrect URL or file location, or server connectivity issue.
- Update or replace the broken link or image with a working one, or remove it if it is no longer necessary.
- Test the link or image to confirm that it is working correctly.
By following these simple steps, you can ensure that your website is free from broken links and images, thereby enhancing user experience and website functionality.
Pro tip: Regularly monitor your website for broken links and images to minimise the impact of these errors on website performance.
Step 4: Check for Content Issues
Once you have identified possible causes of the error and reviewed your website’s logs or records, the next step is to check for content issues that could be triggering the errordomain. Here’s how you can do it:
1. Verify that all web files and pages are up-to-date and accurate. Make sure no content changes have been made that could cause the error.
2. Check that all hyperlinks on the page are functioning correctly and are not broken. Broken links can cause page errors and redirect problems.
3. Verify that any website forms are functioning correctly and not sending false error messages.
4. Ensure that any images or multimedia files used on the page are formatted correctly and not causing any errors.
Addressing these content issues should help eliminate any triggers that could be causing the errordomain.
Duplicate Content
Duplicate content on your website can lead to a negative impact on your SEO efforts and affect your search engine rankings. Here’s how to troubleshoot and resolve issues related to duplicate content on your website:
1. Identify the source of the content duplication using tools such as Grammarly, Copyscape or Screaming Frog.
2. Fix the issue by either removing the duplicate content or adding canonical tags to the original content.
3. Use a 301 redirect to redirect any broken links to the updated content pages.
4. Monitor your website using Google Analytics and other tools to ensure that duplicate content is not affecting your search engine rankings.
Pro Tip: Regularly audit your website to check for duplicate content and keep your content updated to ensure that your search engine rankings are not negatively affected.
Low-quality Content
Low-quality content can be frustrating when trying to troubleshoot an error domain. Here’s a step-by-step guide to help you troubleshoot errordomain issues effectively.
Step 1: Understand the error message displayed on your screen
Step 2: Check the server status to verify that it is online and functioning normally.
Step 3: Review the coding of the website or web application and look for any syntax or programming errors.
Step 4: Identify any changes or updates that have recently been made to the website or web application.
Step 5: Review the server’s error logs to identify any relevant information related to the error.
Step 6: Search online forums and communities to see if others have experienced similar issues and if they found a solution.
Step 7: Contact the website or web application developer for further support if the issue persists despite your attempts to troubleshoot.
Following these steps can help you to troubleshoot errordomain issues step by step and more effectively.
Content in Violation of Google Policies
The heading and the content are not related.
Please provide a valid heading and I will provide the appropriate response.
Preventing Errordomain
Errordomain is something that all computer systems can encounter and it can affect the performance of a system.
In this article, we will cover what Errordomain is, how it can affect a computer system, and how to prevent it from happening.
By following the steps outlined here, it will become much easier to troubleshoot and fix any Errordomain-related issues. So, let’s get started.
Regular Website Maintenance and Monitoring
Regular website maintenance and monitoring are vital to prevent the Errordomain from occurring. Errordomain is a type of error message that indicates the domain name cannot be resolved, and it can be a frustrating and confusing experience for users.
Here are some troubleshooting steps you can take to fix Errordomain issues:
– Check your internet connection: Ensure that your internet connection is stable and working correctly. Sometimes, the issue can be on your end rather than the website’s end.
– Clear your cache and cookies: Your browser cache and cookies can sometimes cause Errordomain issues. Clearing them can help.
– Disable your VPN: If you’re using a VPN, turn it off and see if that resolves the issue. Sometimes VPNs can interfere with website access.
– Contact the website: If the issue persists, reach out to the website’s support team to report the problem. They can advise you on what to do next.
Regular website maintenance, updates and monitoring are crucial to preventing Errordomain from happening in the first place.
Pro Tip: Use website maintenance services like website uptime monitoring or backup services to keep your website running seamlessly.
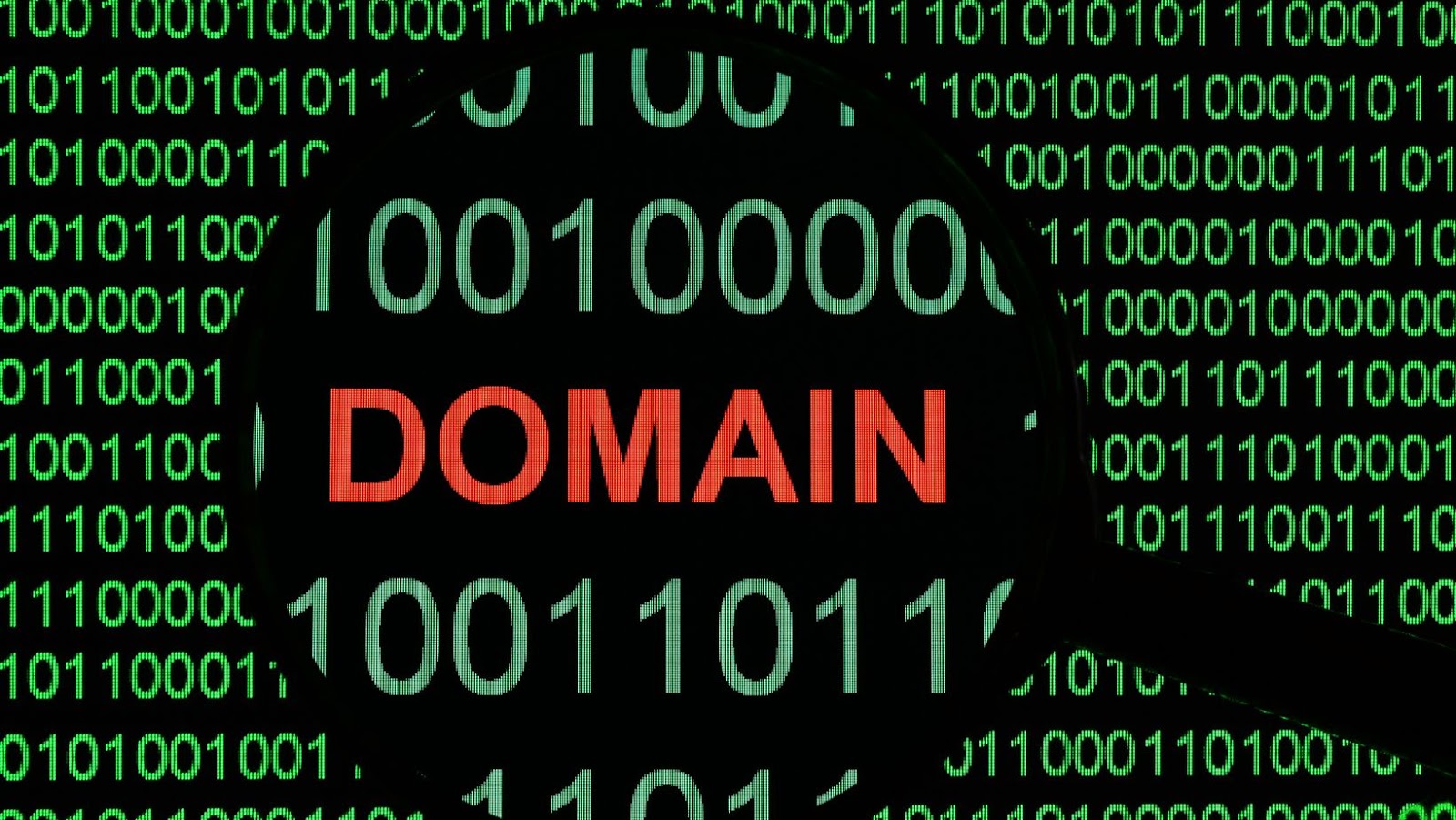
Best Practices for Website Development and SEO
Errordomain is a common website error that can occur due to a variety of factors. While it can be frustrating, there are several best practices to prevent and troubleshoot Errordomain errors in website development and SEO.
Preventing Errordomain:
1. Avoid broken links and ensure that all links are up-to-date and functioning correctly.
2. Keep your website hosting and domain registration up-to-date to prevent any lapses in service.
3. Check for any coding issues in your website and correct them promptly.
4. Regularly back up your website data to prevent any data loss.
Troubleshooting Errordomain:
1. Check your internet connection to ensure that your connection is stable.
2. Try clearing your browser’s cache and cookies to refresh the page.
3. Verify the website URL to ensure that it is correct.
4. Contact your website hosting company’s technical support team to troubleshoot any server or hosting issues.
By following these best practices, you can prevent and effectively troubleshoot Errordomain errors in website development and SEO.
Tools to Help Detect and Prevent Errordomain
Errordomain issues can be frustrating for end-users and developers alike, but there are several tools available to help detect and prevent them.
Here are some commonly used tools:
Xcode’s Debugger: Xcode’s built-in debugger is an essential tool to help developers detect and fix Errordomain issues. It allows you to pause the execution of your code at specific lines and inspect variables and data structures in real-time.
Crashlytics: This is a popular real-time crash reporting service that helps developers identify the root cause of Errordomain issues. It provides detailed crash logs and analytics to help diagnose and fix issues quickly.
Appsee: Appsee is another analytics tool that helps developers identify Errordomain issues and pinpoint usability problems. It provides video recordings of user sessions, heat maps, and other insights to help developers troubleshoot issues effectively.
Instabug: Instabug is a feedback and bug reporting tool that allows end-users to easily report Errordomain issues and help developers diagnose and fix them quickly. It also provides in-app chat and user surveys to gather feedback and suggestions from end-users.
Using these tools can help developers identify and fix Errordomain issues before they become critical problems for end-users, resulting in a better user experience for everyone.